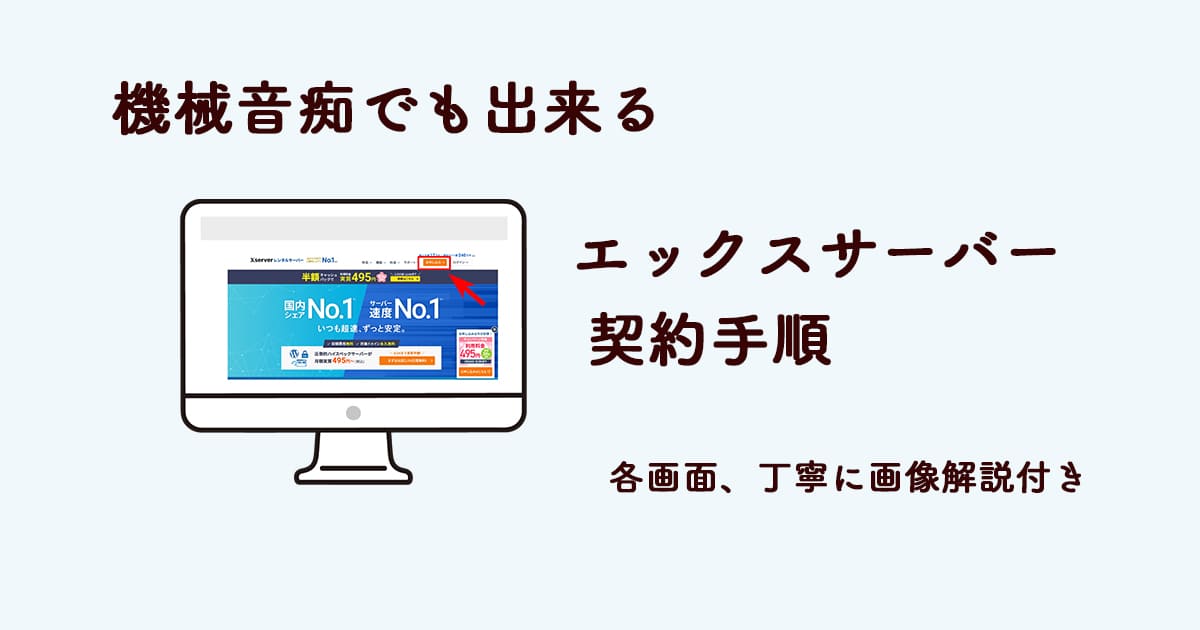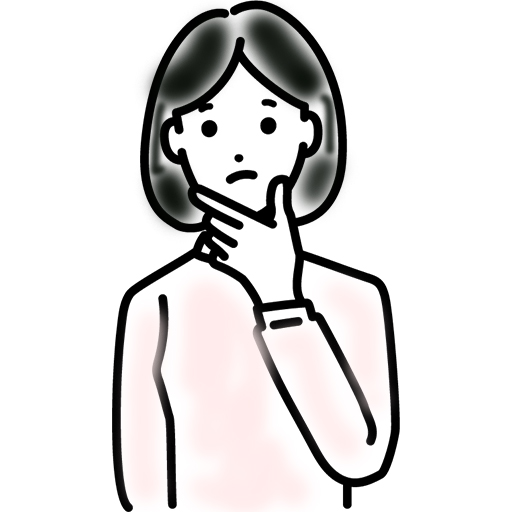
エックスサーバーがおすすめとはわかった。でも契約方法が不安で結局出来てないよ。



安心してください!1つ1つ丁寧に契約手順を解説していきます
「サーバーとは?ドメインとは?」で、おすすめした今から始めるならレンタルサーバー·ドメイン取得も同時にできるエックスサーバーの契約方法についての記事となります。
機械音痴の私でもわかるように、1つ1つ丁寧に画像解説付きで説明していきますので、安心して手順通り進めてください!
この記事を読み終わる頃には、エックスサーバー契約を無事終えて、独自ドメイン取得し、WpordPress開設が出来ている状態になります!
エックスサーバー契約の前にすべきこと
エックスサーバーの契約方法の前に、ドメイン名を何にするか決めていますか?
誰かが使っていると同じドメイン名は使うことができないので、契約を始める前に確認しておいた方がスムーズです。
確認方法は
①「お名前.com」に飛んで、自分が設定しようと思っているドメイン名を入力します。
矢印で示している黒い枠内に設定したいドメイン名を入れて、「.」以下を選択してください。
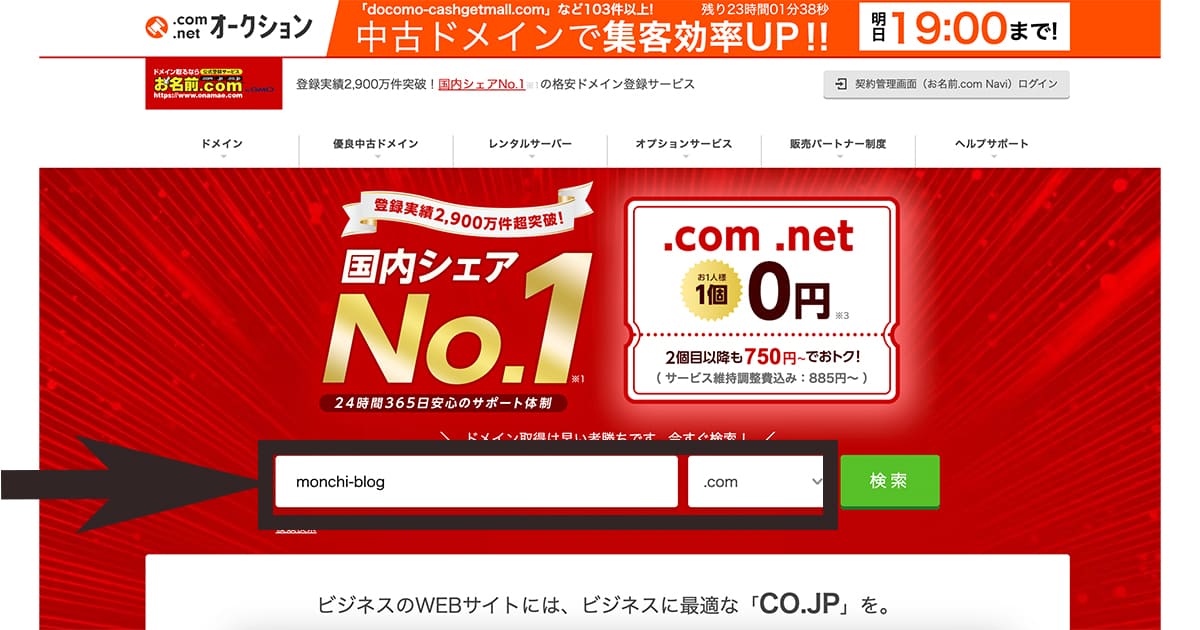
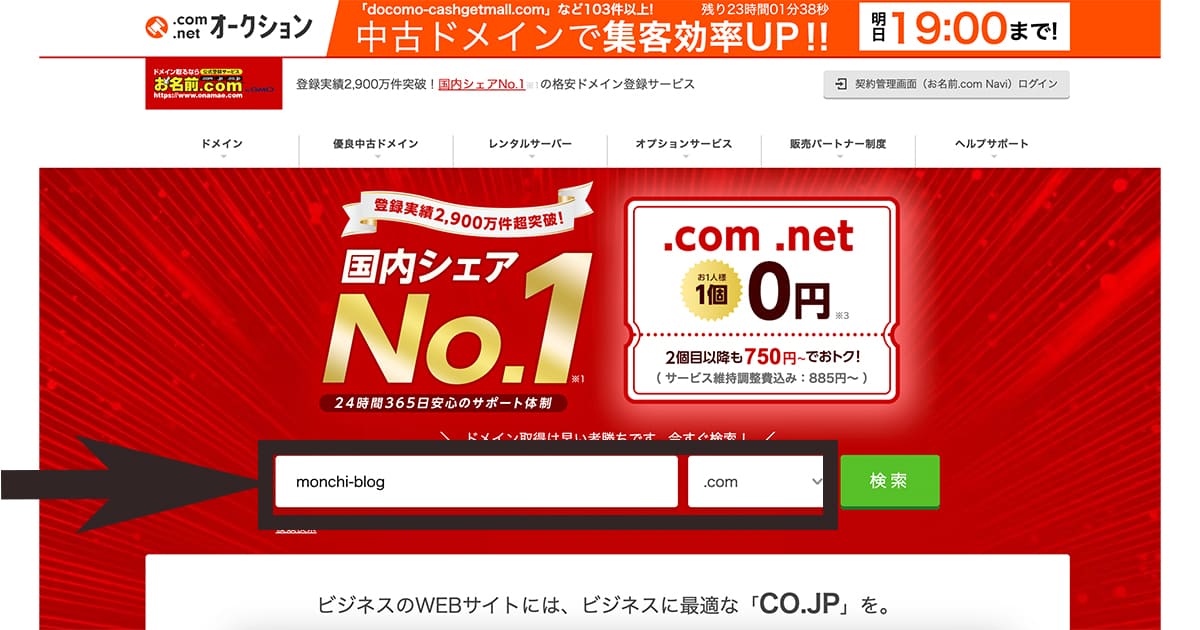
②もし、この画面になった場合は、そのドメイン名を誰か使っている人がいてますので、別のドメイン名にする必要があります。
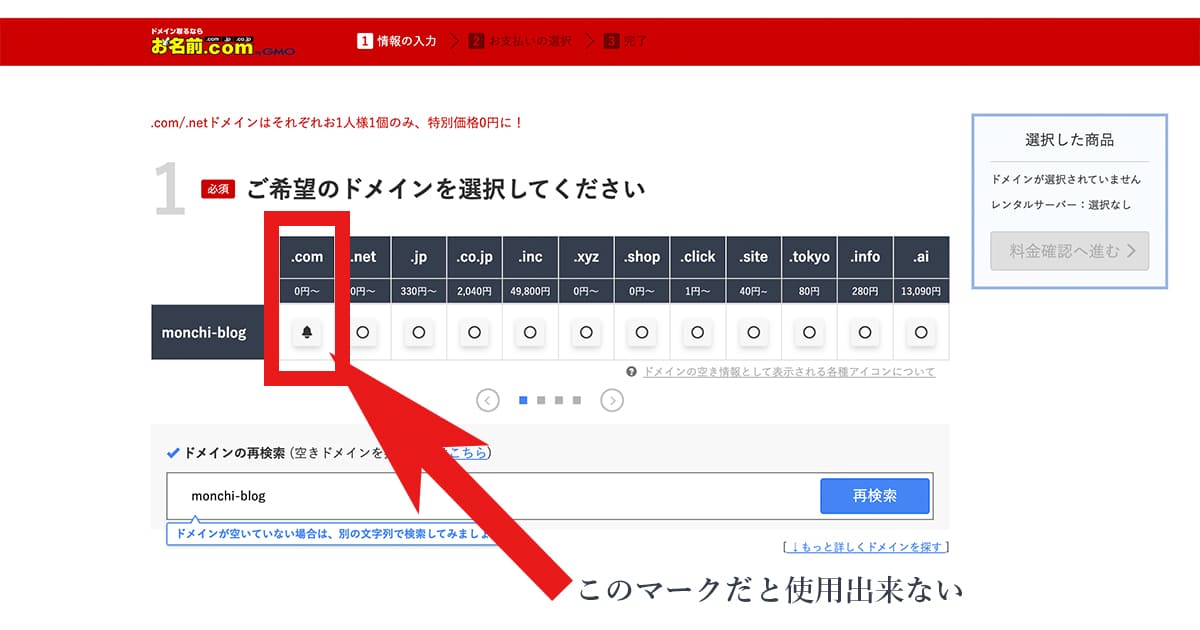
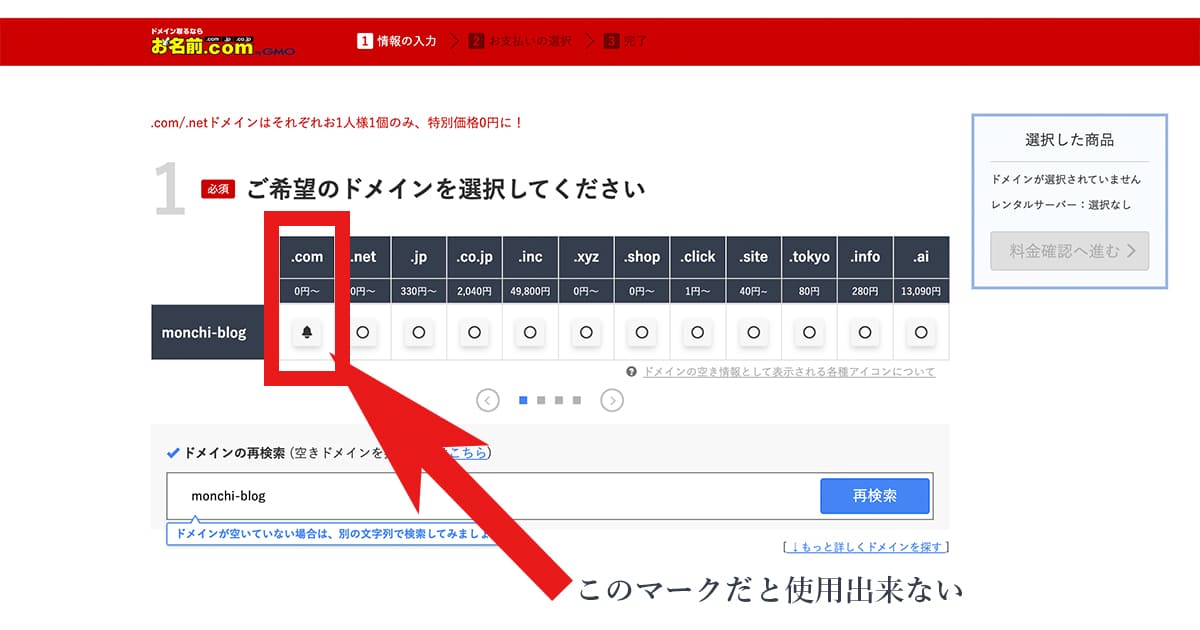
③スムーズにこの画面になるとそのドメイン名は使用可能です。
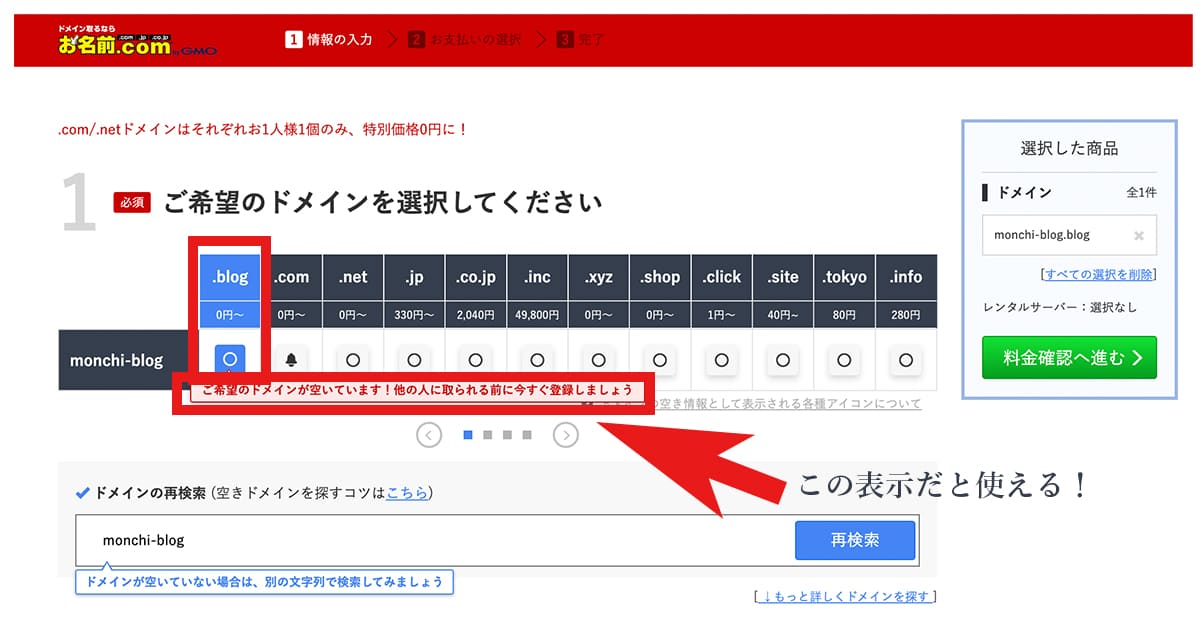
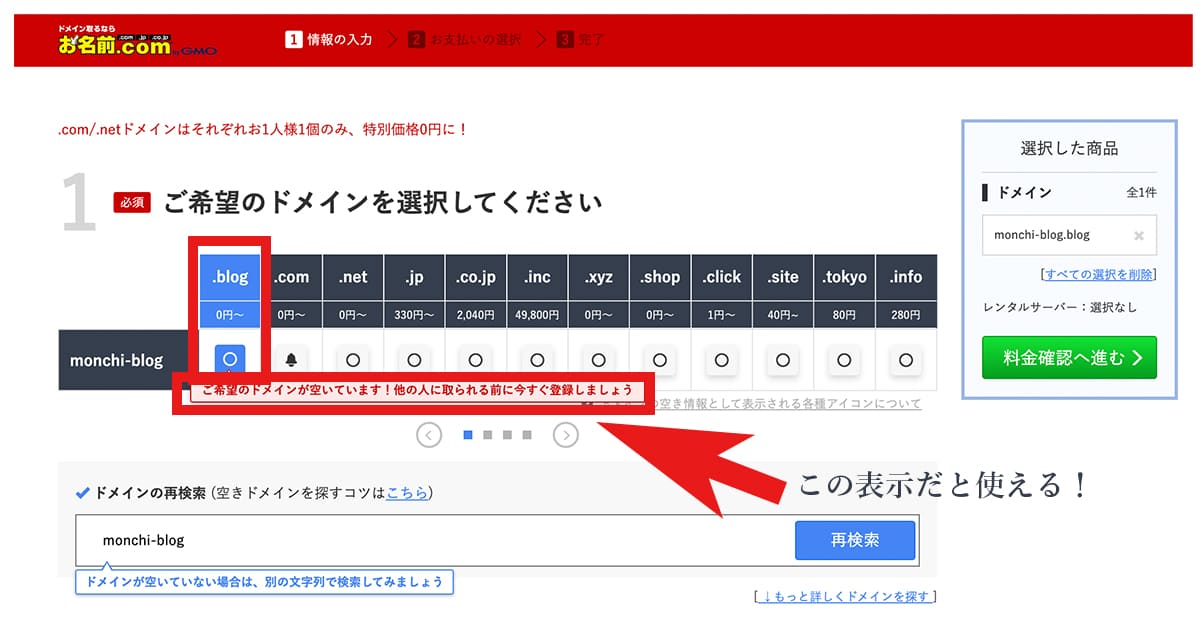
使いたいドメイン名が先に取得されていてて使えないことが多いです。必ず事前に確認しておいてください。
ちなみにブログなら「.blog」や「.com」、情報サイトなら「.info」などがわかりやすいのでおすすめ
契約前に手元に準備するもの
·メールアドレス
·ドメイン名(使用できると確認したもの)
·支払い方法をクレジットカード払いにするならクレジットカード。銀行なら銀行口座番号。
·メモ·鉛筆(契約する際に使うアドレスやパスワード等を記録しておくため)
では、準備が整いました!これからエックスサーバーの契約に進みましょう
エックスサーバー申し込み手順
1.エックスサーバーのお申込みフォームにアクセスする↓
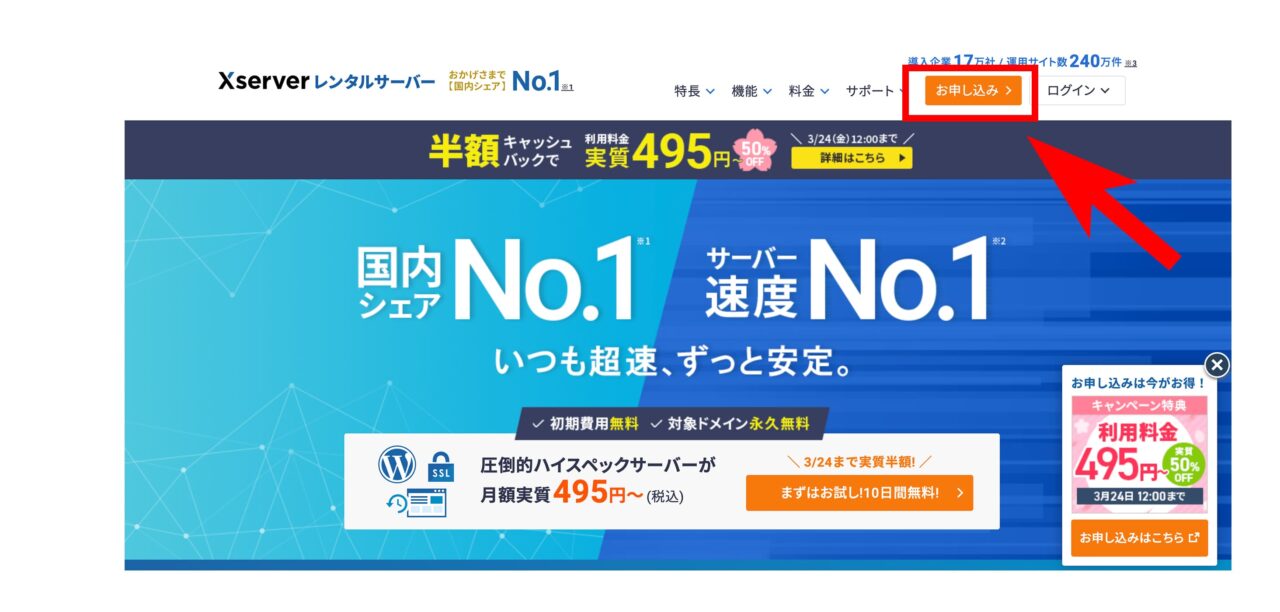
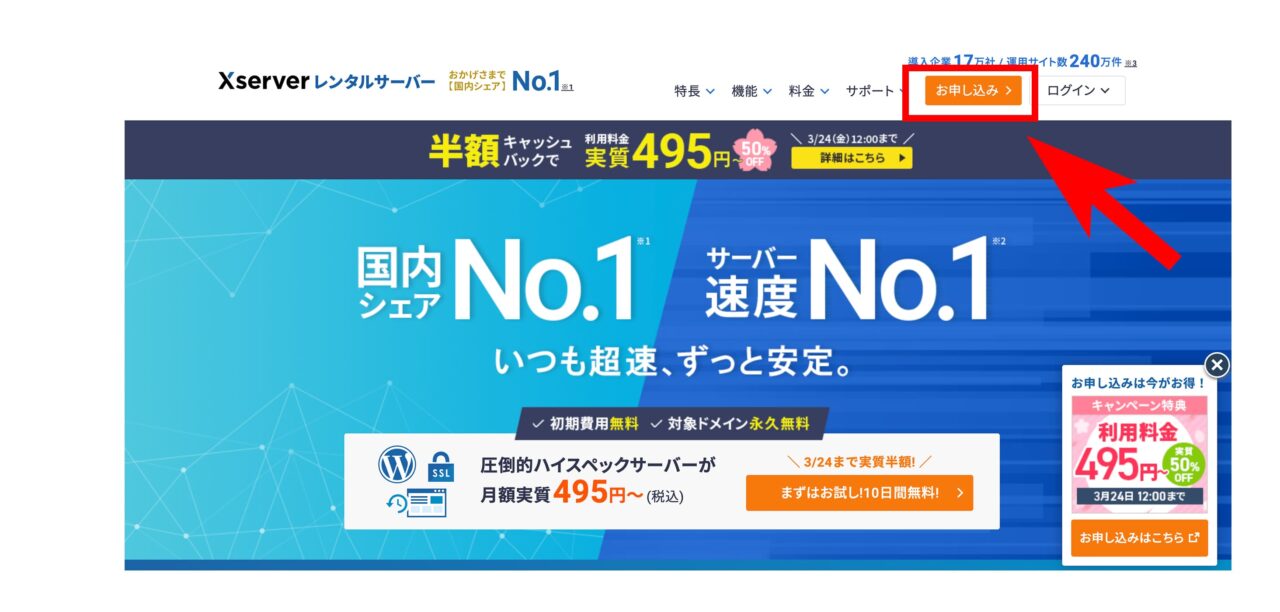
左側の10日間無料お試し新規お申込みを選択。
(ちなみにWordPressクイックスタートを選択する場合は「10日間無料お試し」は使用できません。それでもこちらをクリックしてください。)
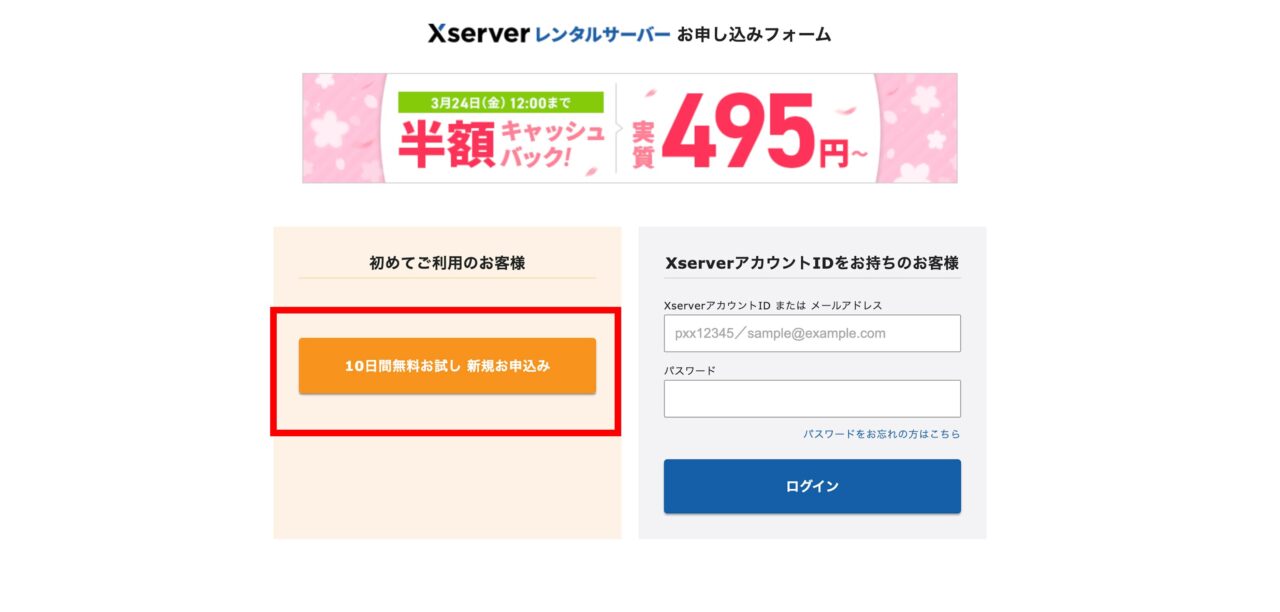
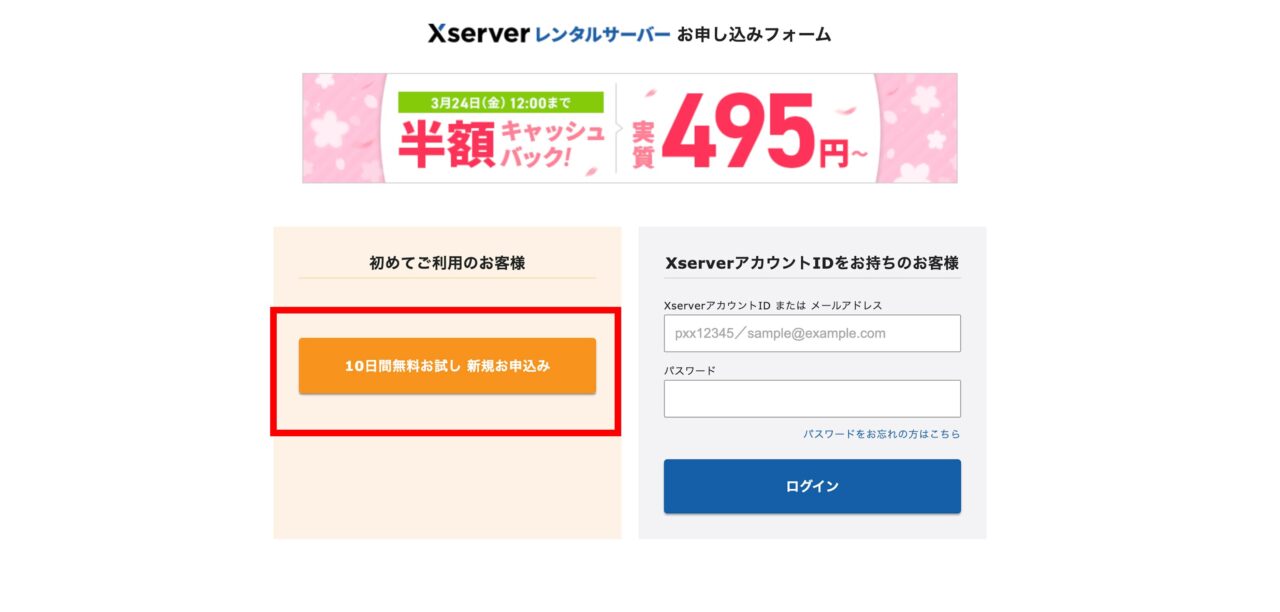
2.WordPressクイックスタートを「利用する」にチェック
サーバーIDはとくに変更の必要はありません。チェックを入れると次のように表示されますが、問題がなければ確認しましたをクリックします。
ここで「WordPressクイックスタート」を必ず選択するようにしてください!
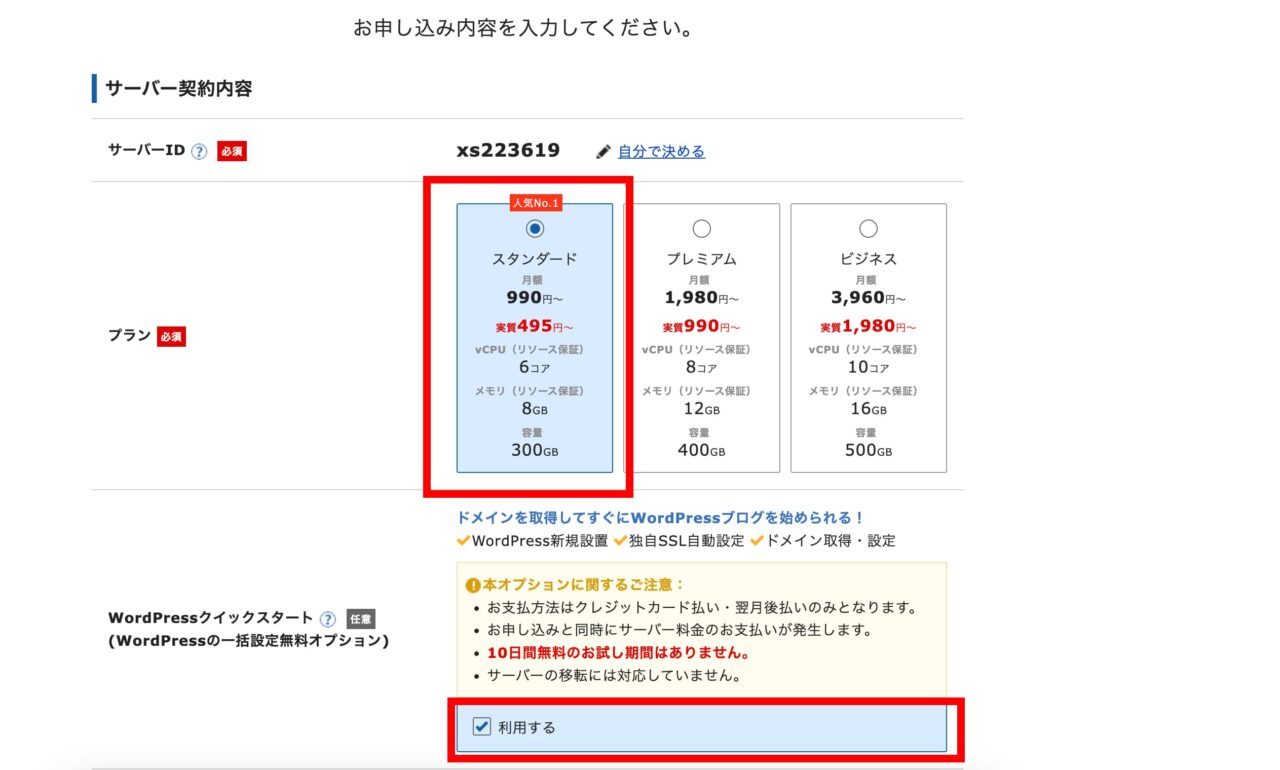
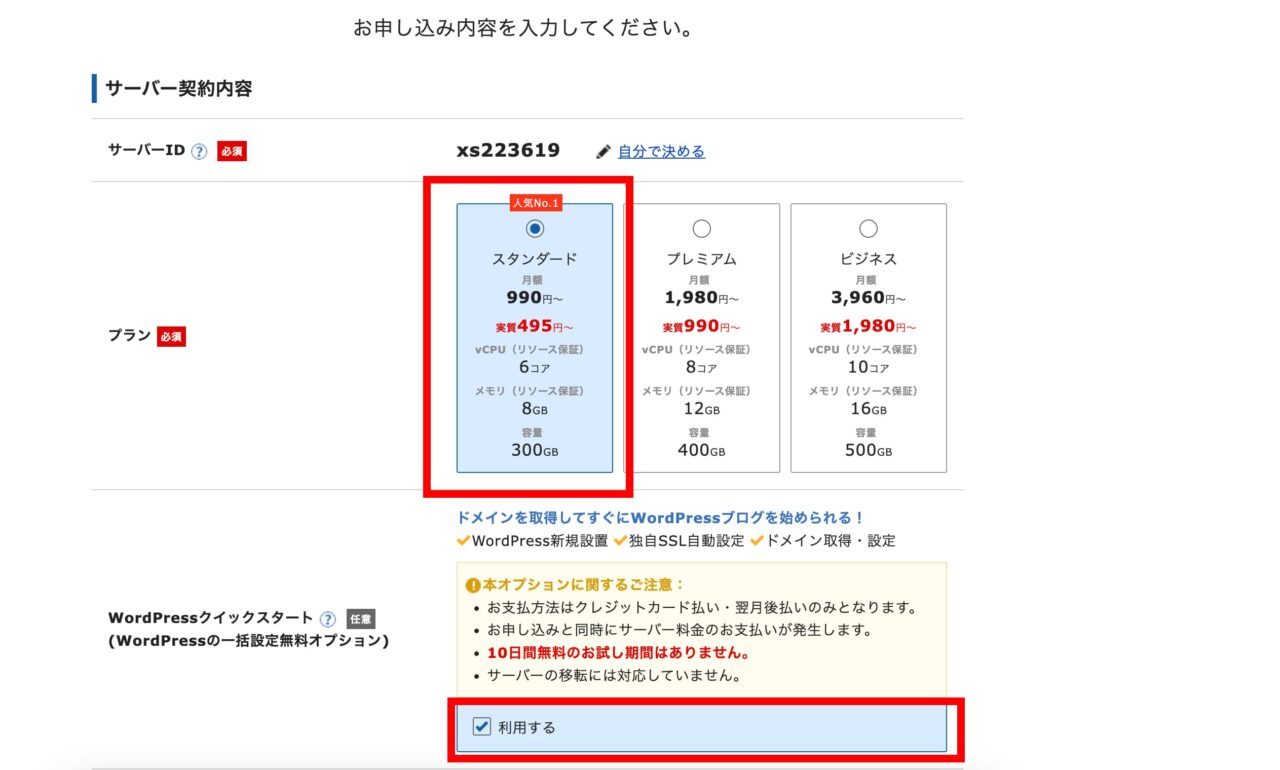
3.契約期間を選択
次に契約期間を選択します。
あとでも書きますがサーバーの契約期間を「12ヶ月」以上を選択し、「自動更新設定」を有効にすることで、独自ドメインを永久無料で使用できます。
ちなみに契約期間は長い期間を選択すればその分お得にはなっています。目的がブログやお店のホームページの場合は最低でも12ヶ月は運用した方が良いので12ヶ月を選択しましょう。
(ブログは収益が出始めるまでの半年~1年は最低でも必要と言われているため)
スタンダードプランで12か月契約を選択しました。
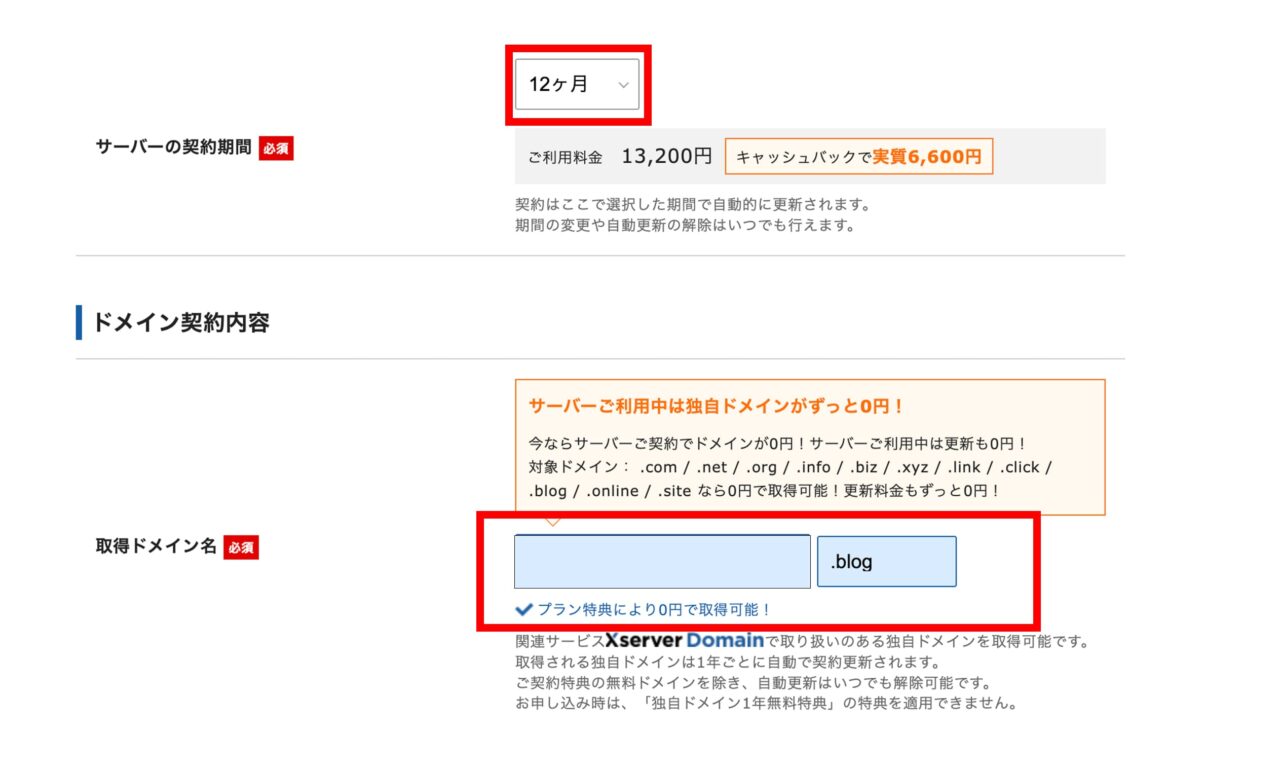
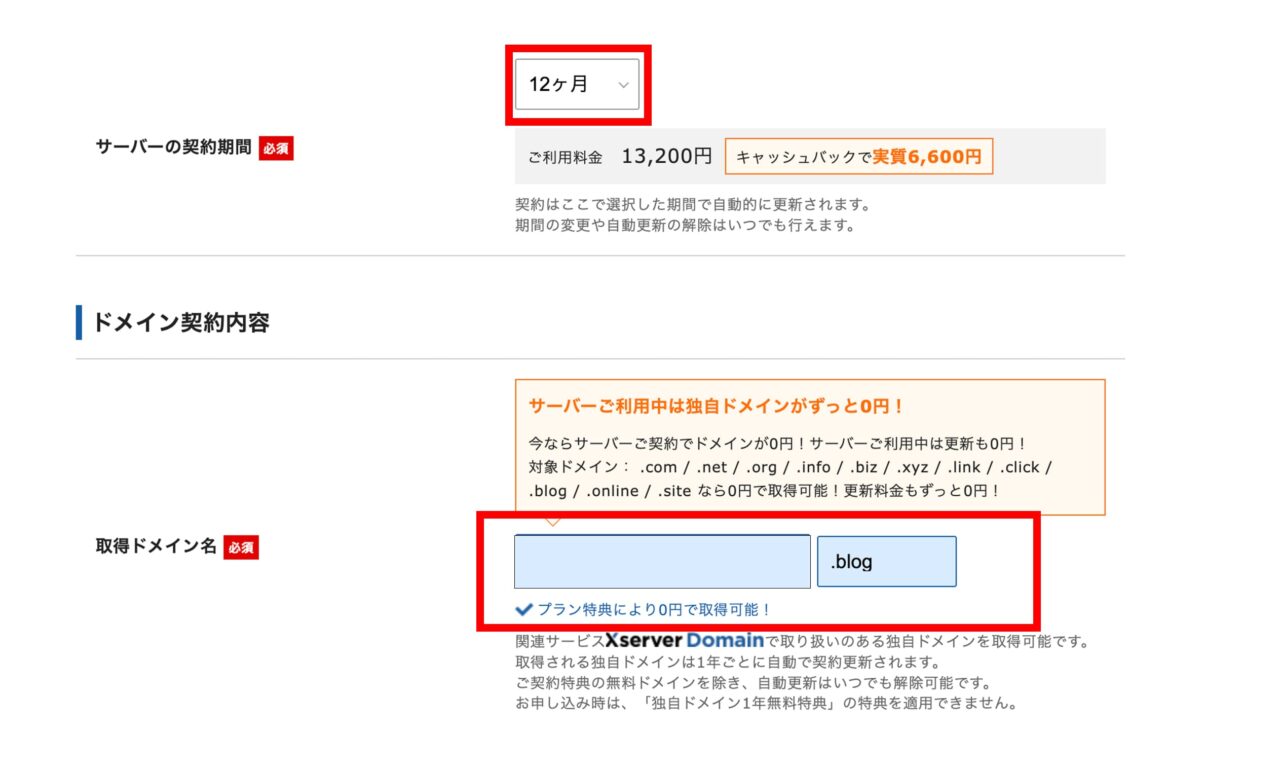
4.ドメインの選択
次にドメインを選択します。(画面は上の「3.契約期間」の画像を参照してください)
サーバーの契約期間を「12ヶ月」以上を選択し、「自動更新設定」を有効にすることで、独自ドメインを永久無料で使用できます。
- .comドメインの特徴圧倒的NO1のシェアを持つドメイン名の種類です。迷ったら.comで問題ありません。
- .blogドメインの特徴最近登場した比較的新しいドメイン名で、ブログとの相性が抜群。利用者が.comと比べてまだ少ないため、気に入ったドメイン名を取得できることが多いです。
一度取得したドメイン名は後から簡単には変更できません。名前は慎重に決めましょう。もしドメイン名の変更が必要になった場合、有料でのドメイン再取得やWordPressサイトアドレス移転など、費用も負担もかかる作業が必要です。
5.WordPressの情報入力
WordPressに登録するユーザー名や名前などを入力します。
ブログ名はWordPress上で簡単に変更可能なので、決まっていなければ仮のタイトルを入れてOKです!
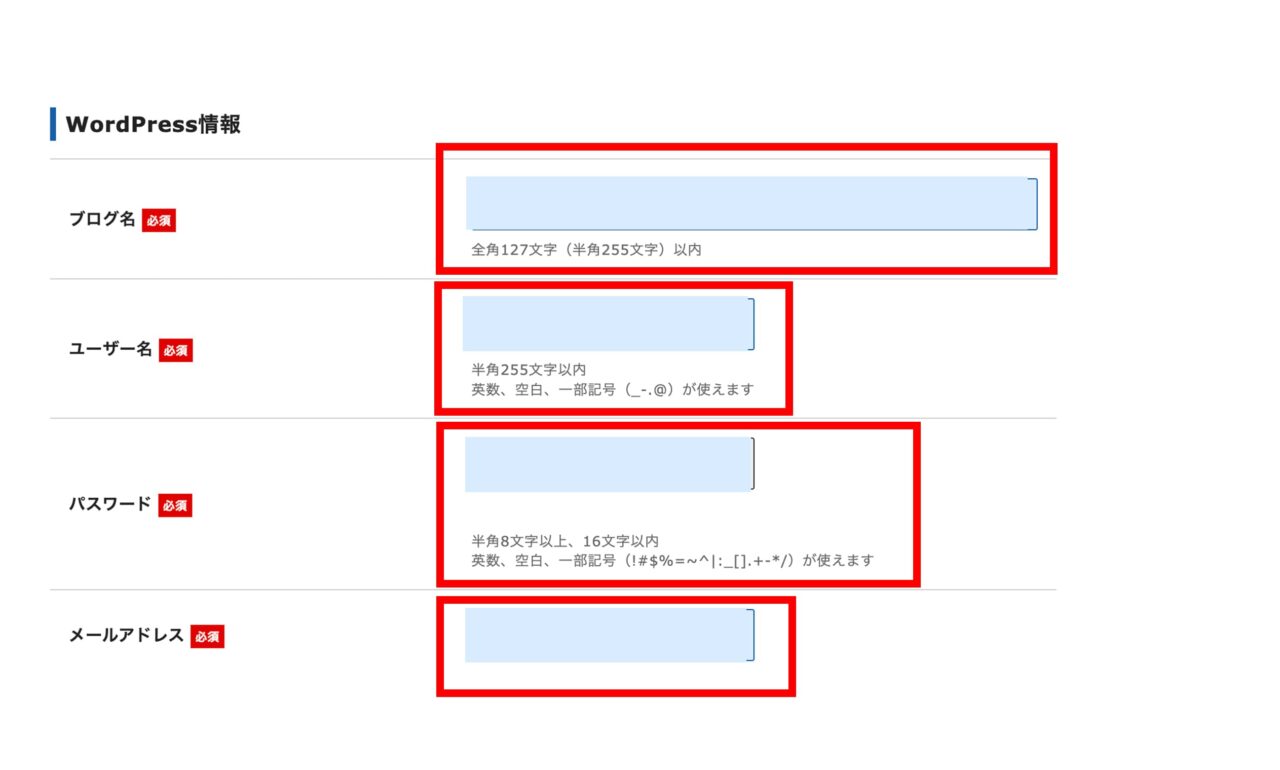
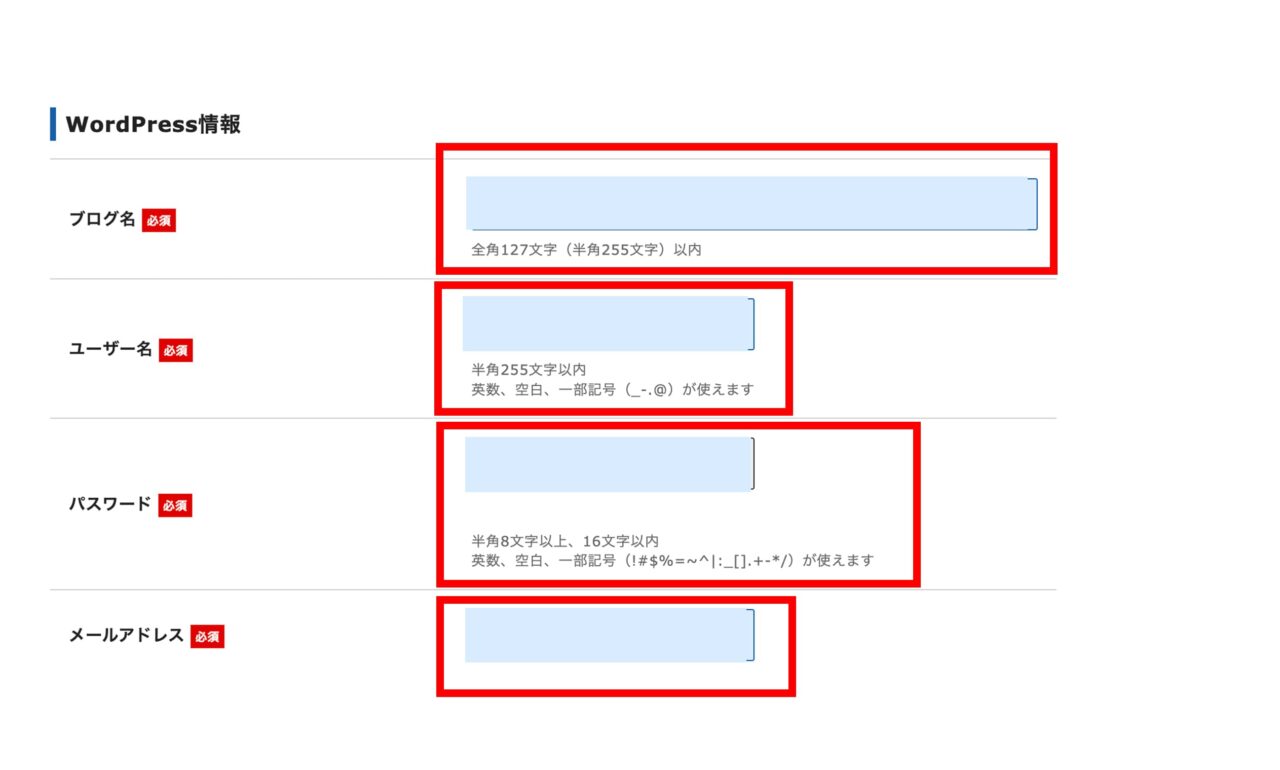
ここの項目は全てワードプレスに入る際に必要になるので、メモしておいてください!!!
6.テーマの選択
テーマを選択し、チェックを入れてください。画像の通り「WordPressのデフォルトテーマ」を選択してください。もし「Cocoon」を使用する場合は「Cocoon」を選択してください。
※使いたいテーマがある場合は「WordPressデフォルテテーマ」を選択してください。後から有料のテーマに変更できます。
ちなみに、このブログは「SWELL」(リンクもしもアフィリ)で作成しています。初心者でもおしゃれに実装できて、かつ直感的に使いやすく、記事を書く際に使いたい機能が詰まっているのでとてもおすすめです。
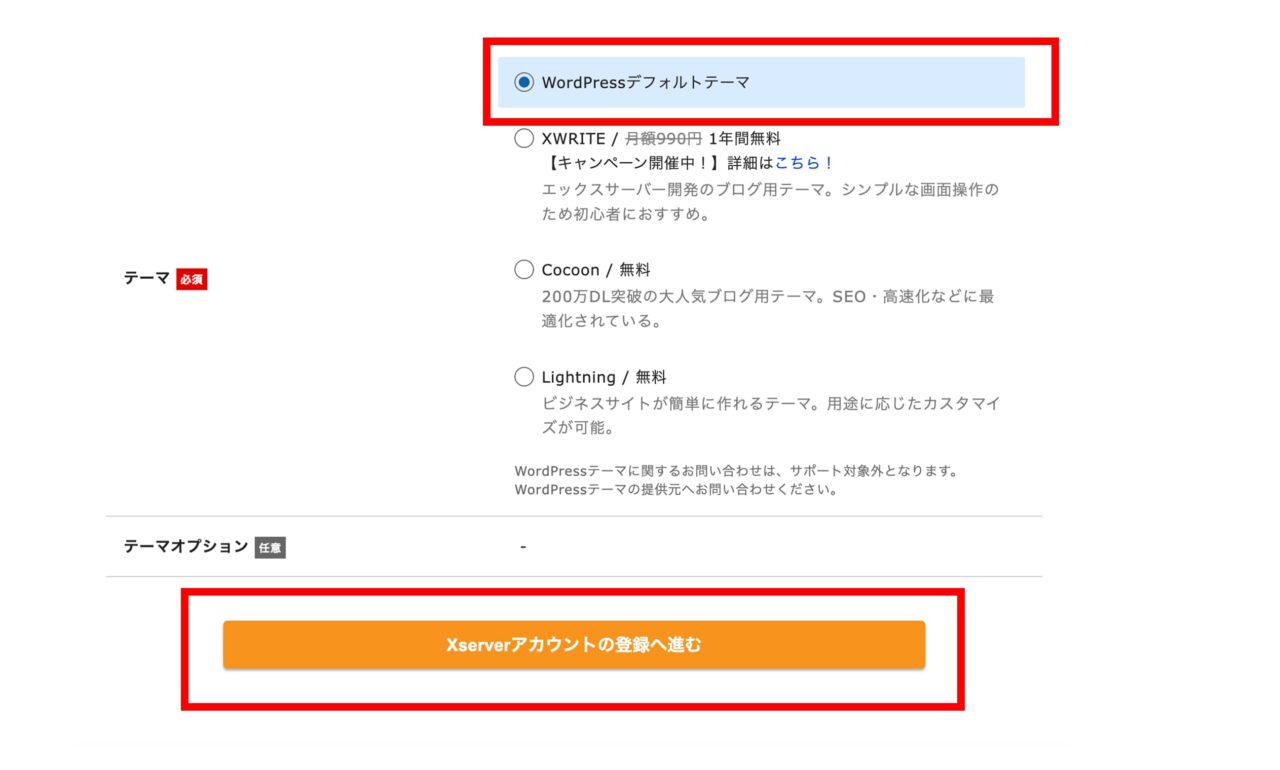
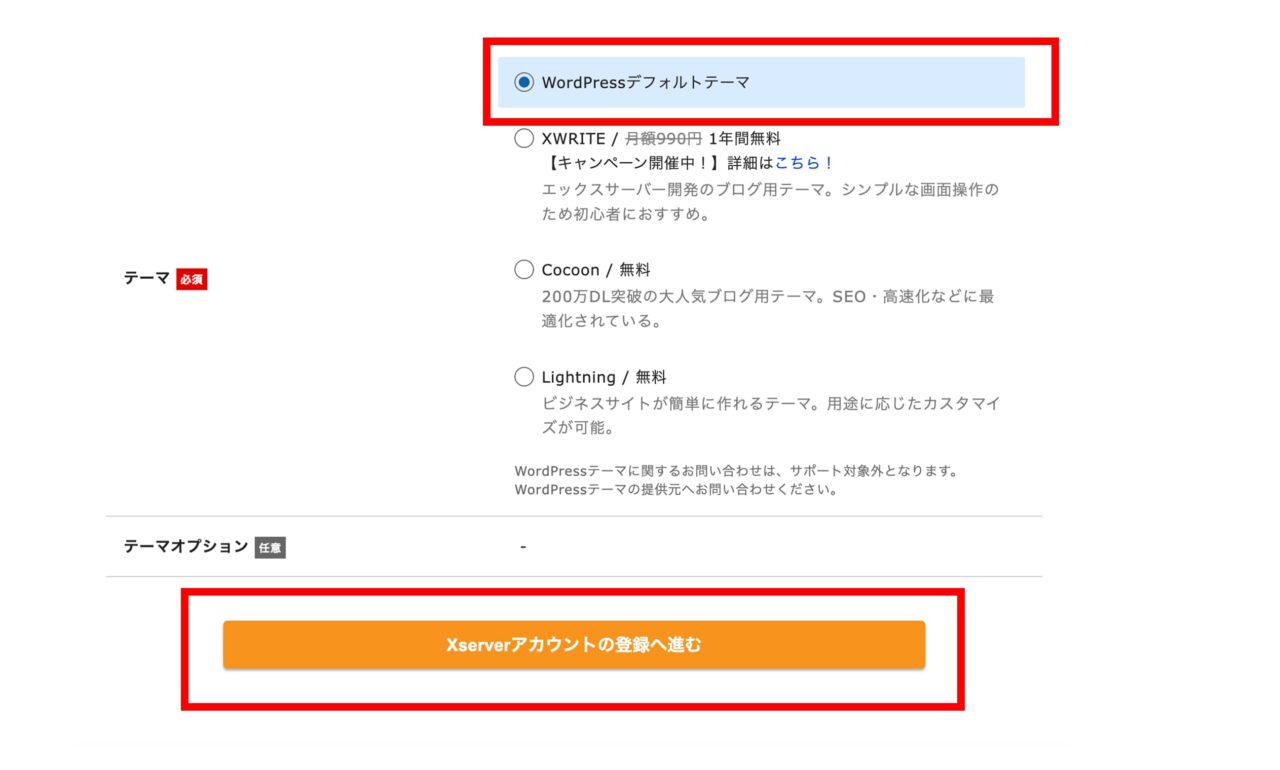
Xserverアカウントの登録へ進むをクリックします。
7.登録情報の入力
登録情報の項目では、「メールアドレス」「登録区分」「名前」「住所」「電話番号」などの個人情報を入力します。
名前は、ニックネームではなく、必ず本人の名前を入力してください。
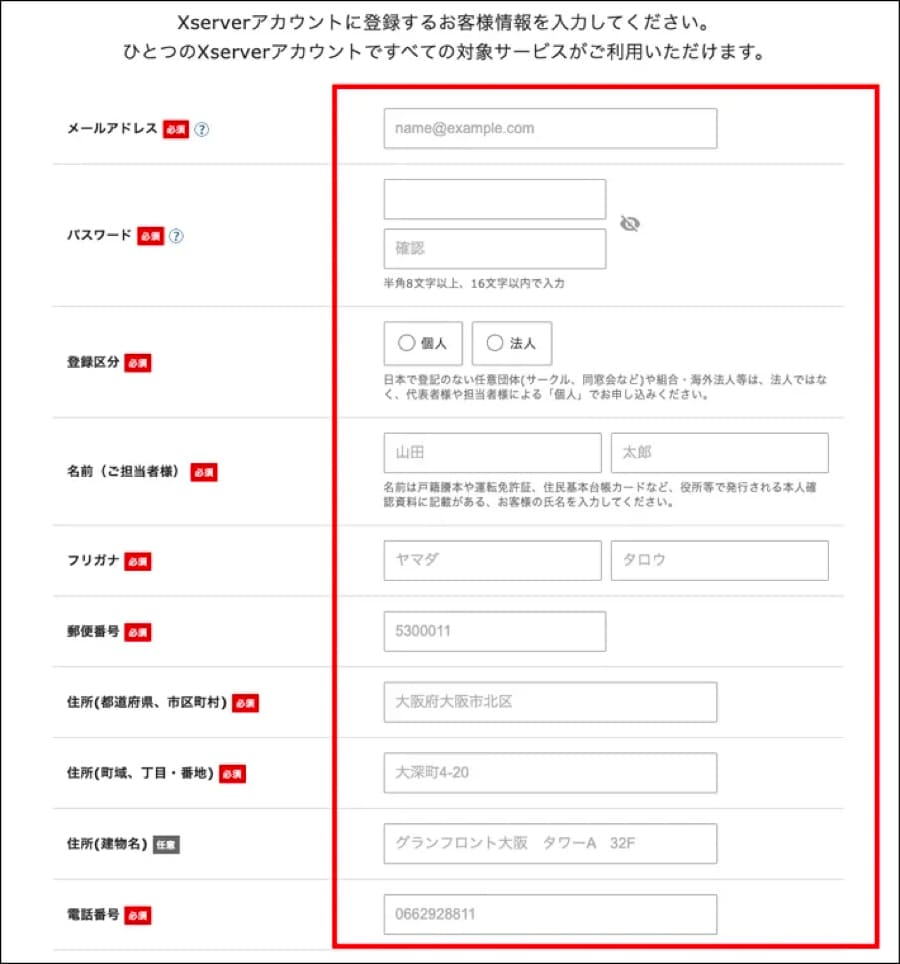
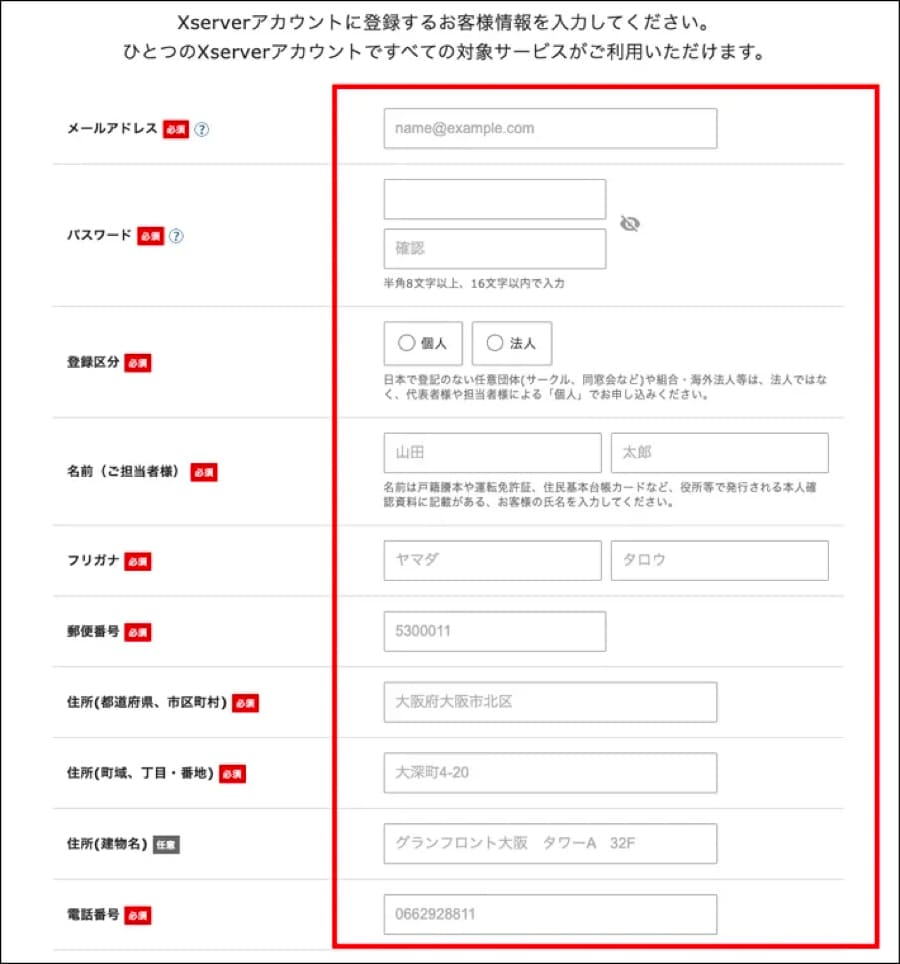
8.支払い情報の入力
支払い情報の画面では、クレジットカード情報の入力が必要です。
入力欄にあるセキュリティコードは、カード裏面に記載されている3桁のコードのことです。
すべて入力が完了したら、ページ下部の「利用規約」や「個人情報の取り扱いについて」を確認し、同意するにチェック後次へ進むをクリックします。
コンビニや銀行払いを選択することもできます。その際は振込が確認できるまでサーバー契約は成立しないので、タイムラグが少し生まれることがあります。
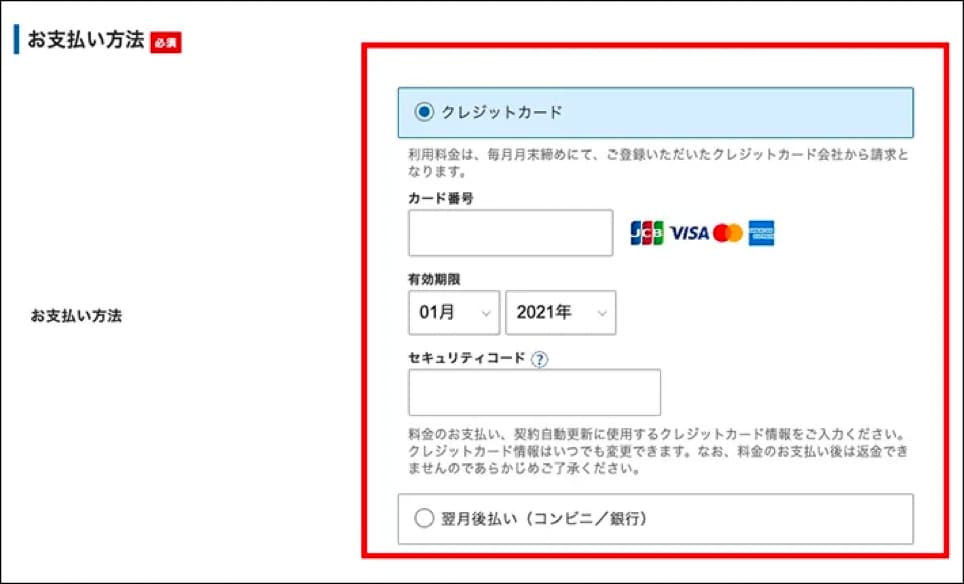
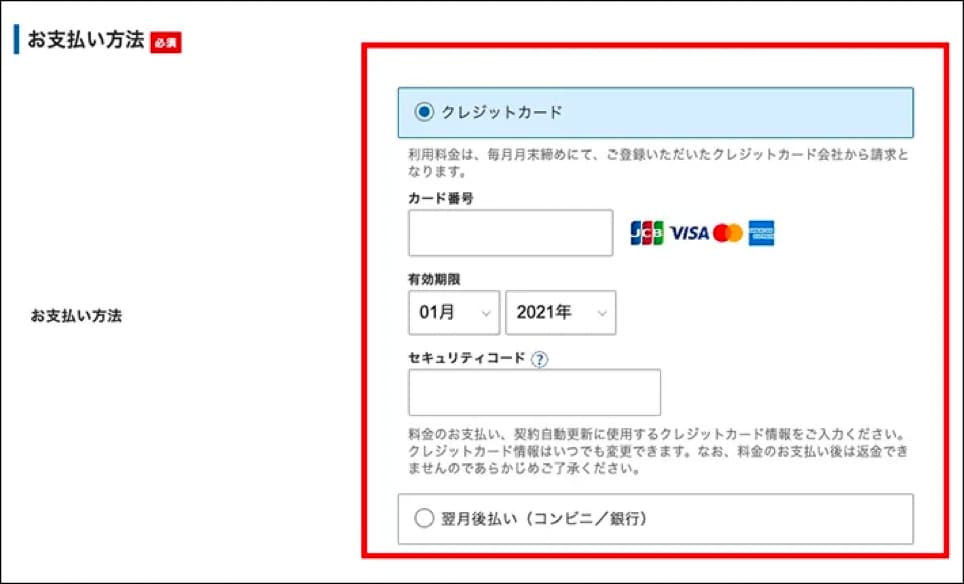
9.確認コードが送られる
登録したメールアドレス宛に認証用の確認コードが送信されます。
メールアドレスに送られた認証コードを入力し、次へ進むをクリックします。
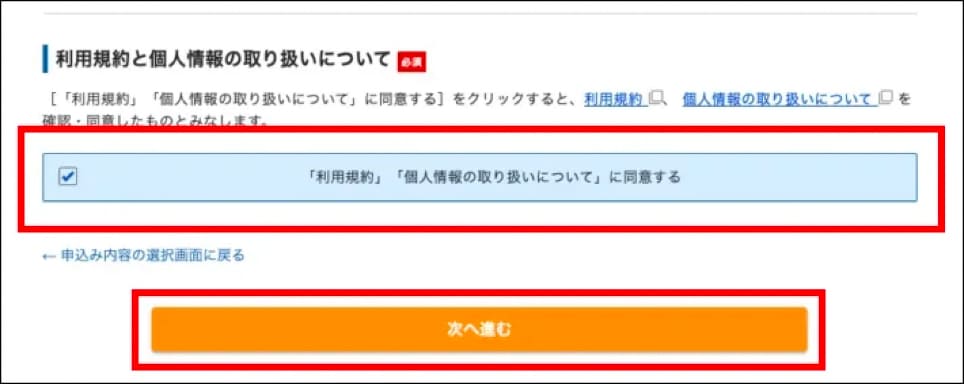
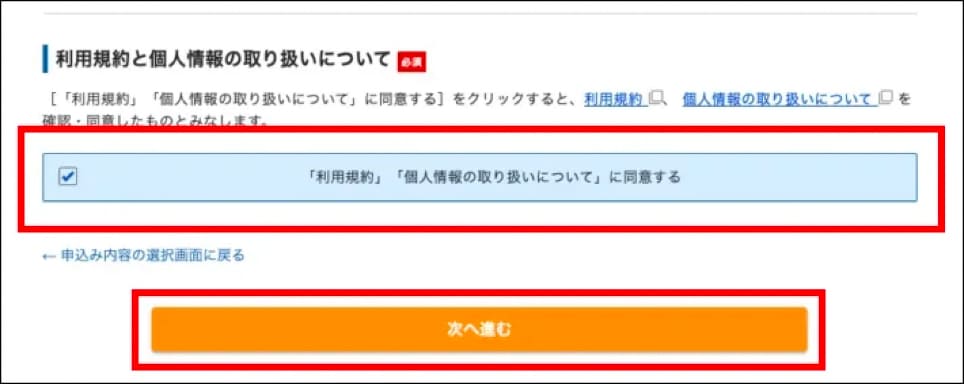
メールを確認すると、6桁の認証コードを受信しているかと思いますので、こちらをお申し込みフォームに入力します。
10.登録情報の確認
入力情報に間違いがないか確認し、SMS·電話認証へ進むをクリックします
入力内容に間違いがあった場合は、もう一度入力画面に戻って修正しましょう。
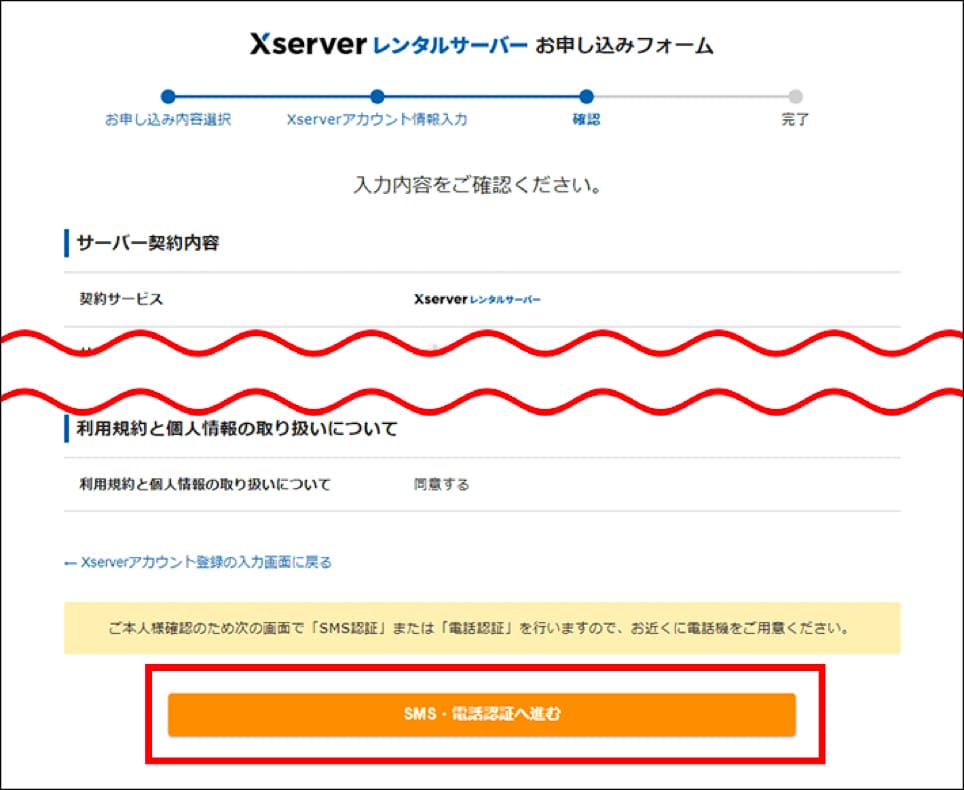
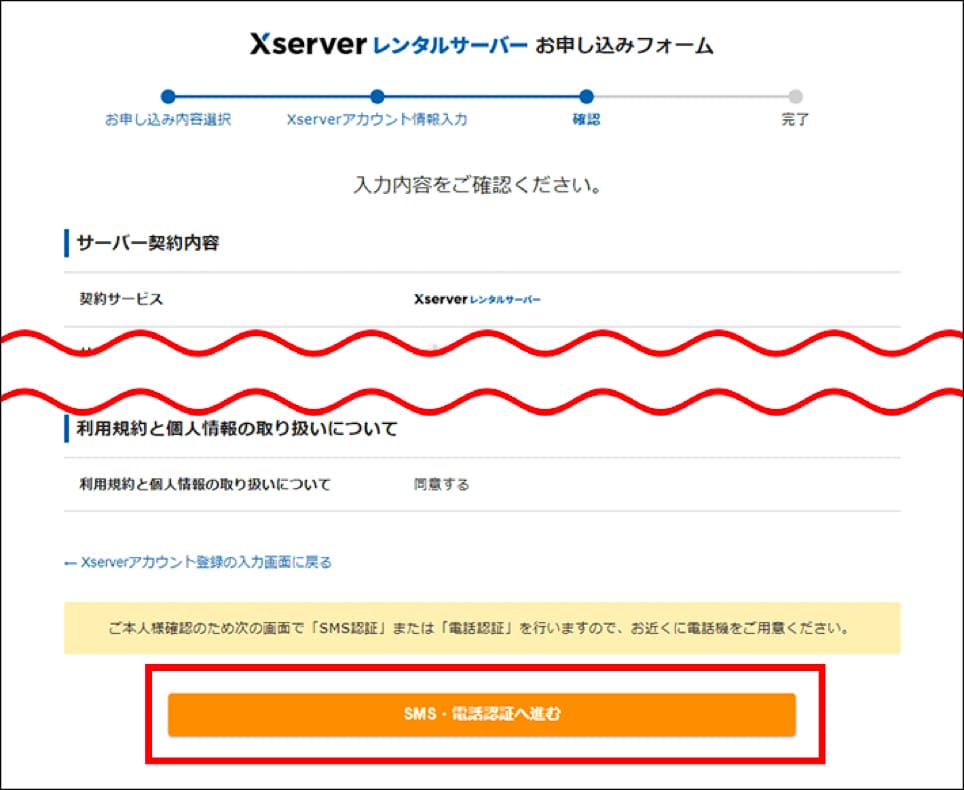
お申込み前に最終確認!
ここから先の操作を完了すると料金の支払いが発生します。申し込み内容を必ず確認してください。
11.認証コードを取得する
電話番号を入力して取得方法を選択後、認証コードを取得するをクリックします。
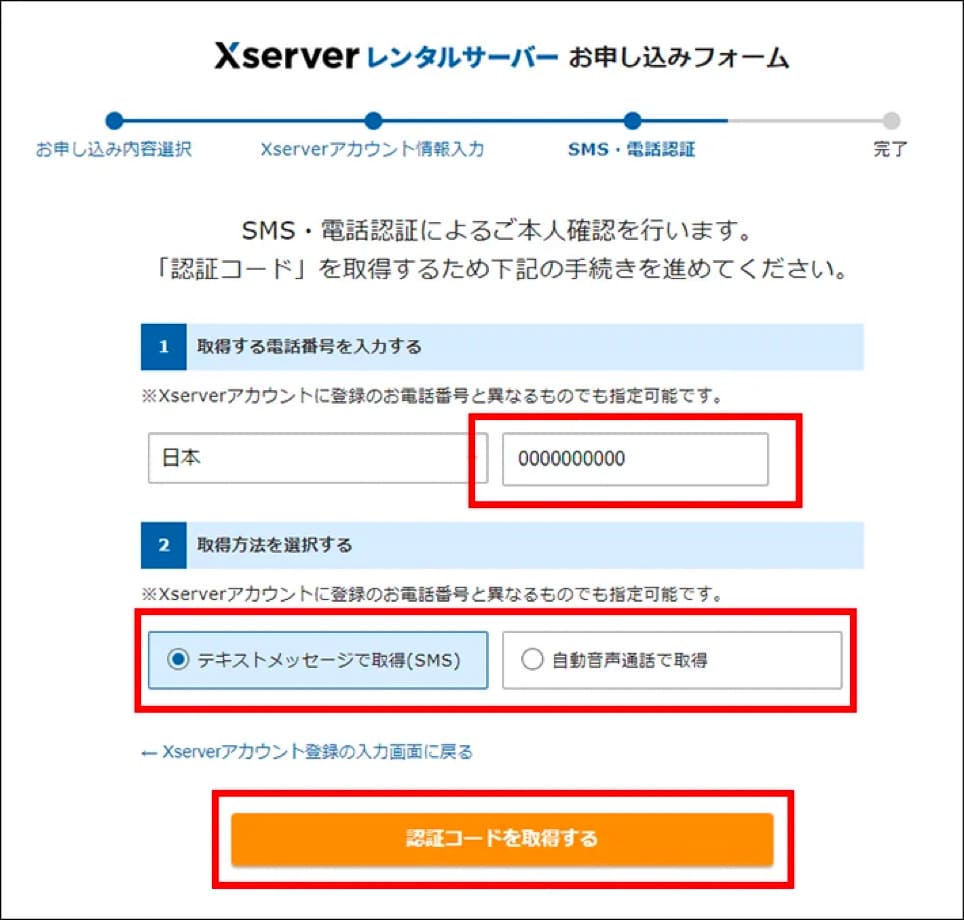
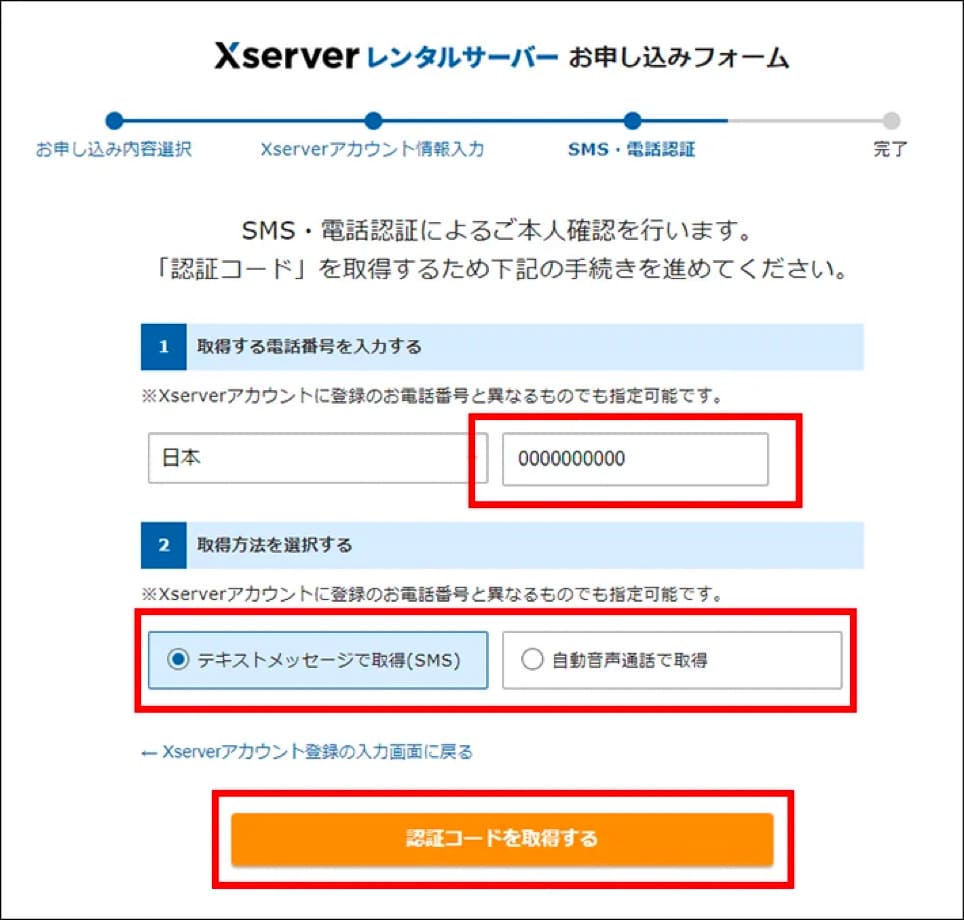
12.認証コードを受け取る
認証コードを入力し、認証して申し込みを完了するをクリックします。
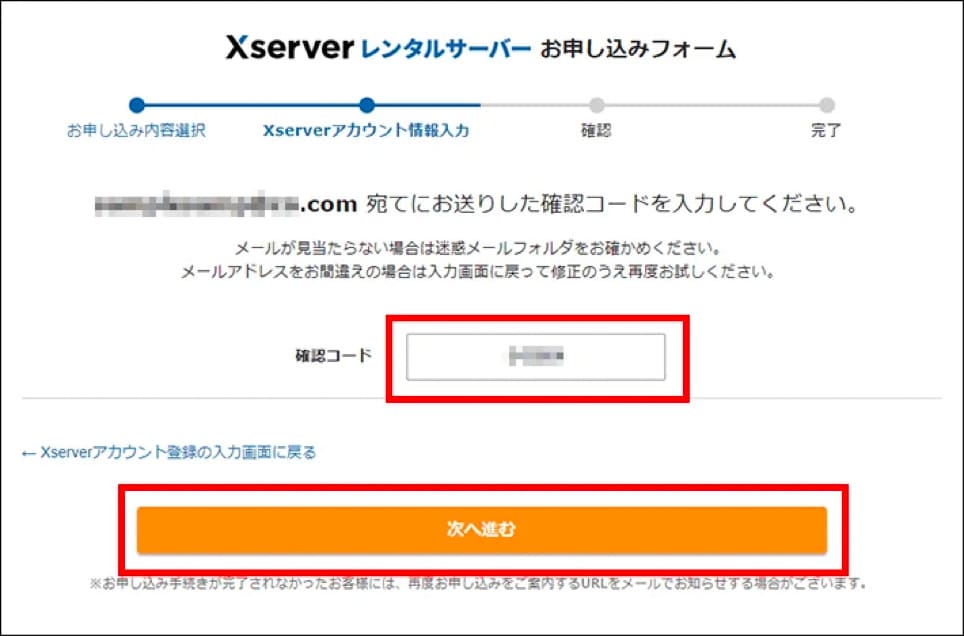
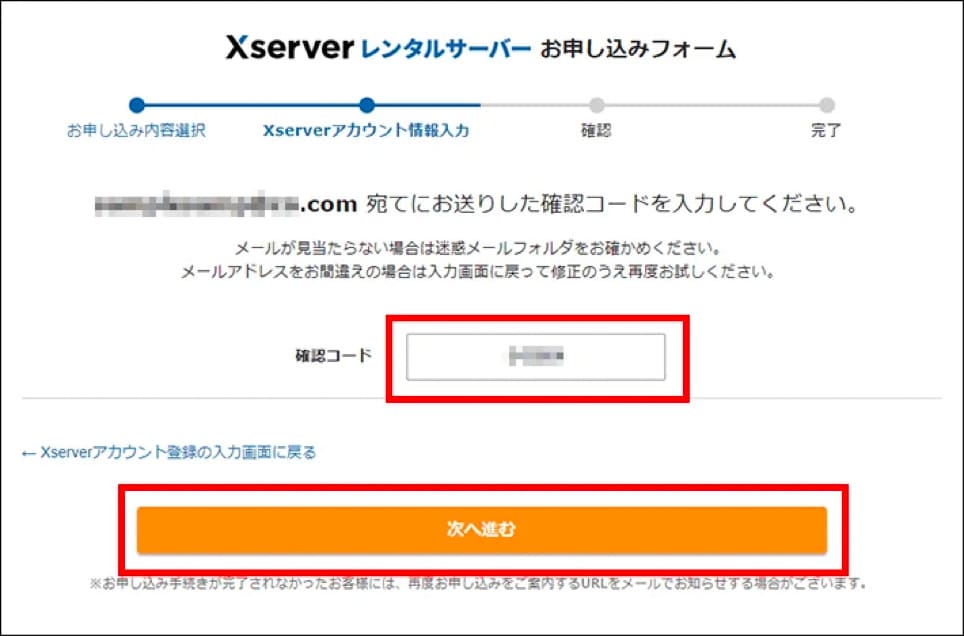
13.完了画面に移動
こちらの画面に切り替われば完了です。
14.設定完了のメール通知を受け取る
お申し込み完了時に即時通知される案内メールの後、数分程度で【xserver】■重要■サーバーアカウント設定完了のお知らせ、という件名のメールが登録メールアドレスに送信されます。
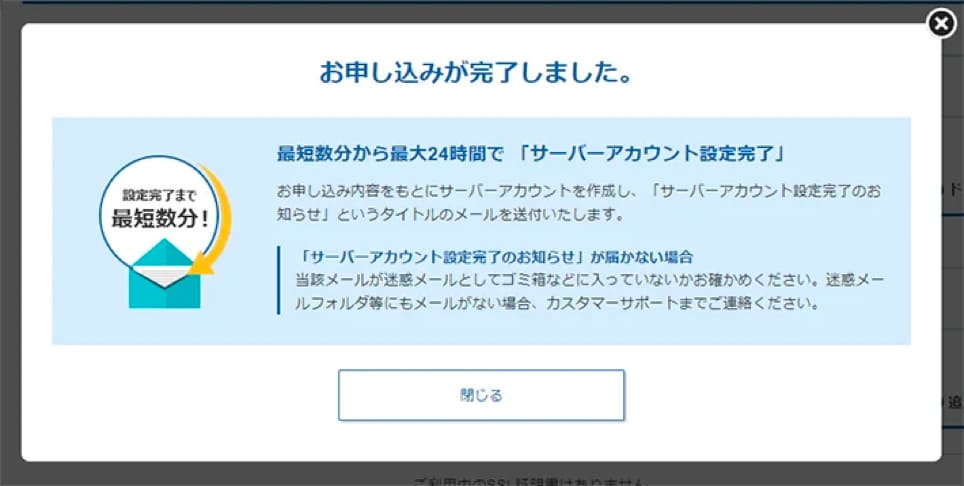
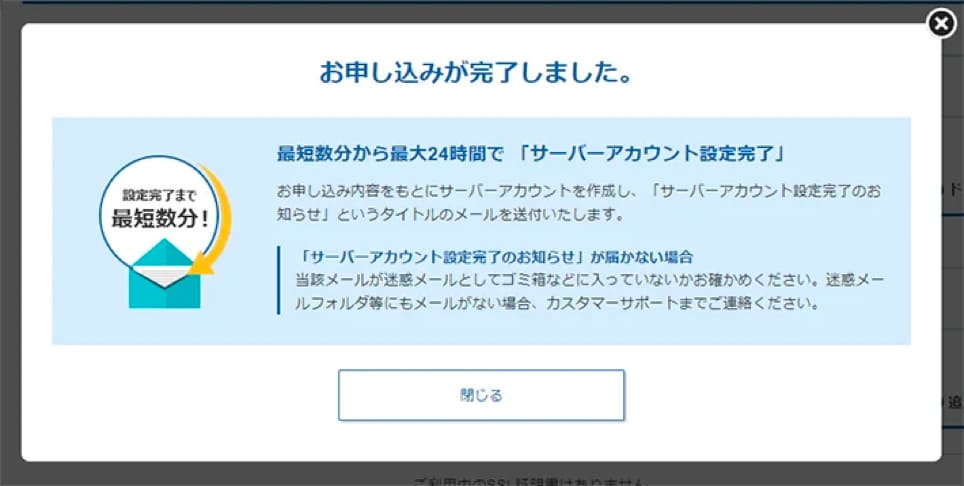
メールにはWordPressのログインURLなどが記載されています。
このメールの受信後、最大1時間ほどでブログにアクセスが可能になるので、少し時間をおきましょう。
※支払いをコンビニや銀行を選択した場合は振込が確認されるまでブログにアクセスすることができません
メールが届いた内容はログインする際に絶対必要となりますので、
·メールを保護しておく
·スクリーンショットを撮って保存しておく
·メモに控えておく
この手順を踏まれることを強くおすすめします!



ここまで本当にお疲れ様でした!凄い!!自分を褒めてあげましょう♪わーーい!
ここまで大丈夫でしょうか?
では早速ブログにアクセスしてみましょう!!!
WordPressにアクセス
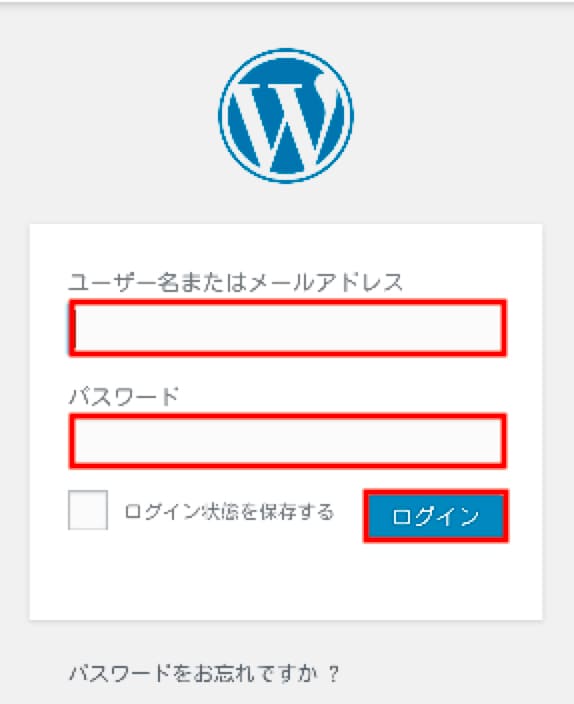
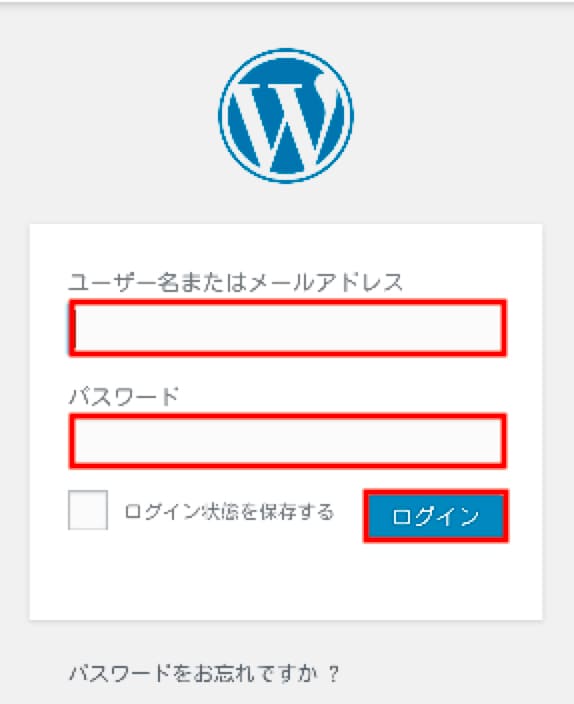
ブログへは【xserver】■重要■サーバーアカウント設定完了のお知らせに記載されているWordPressのログイン情報を使ってアクセスができます。
- サイトURL → ブログのトップページです。
- 管理画面URL → 記事投稿やデザイン変更などができます。
- ブログ名 → ブログタイトルです。管理画面から変更可能です。
- ユーザ名 → ログインIDです。(メールアドレスでもログイン可能です)
- パスワード → 設定したパスワード(メールには記載されません)
URLを入力してブログにアクセスする
サイトURLにアクセスしてみてください。ブログが表示されれば無事設置が完了しています。
クイックスタートで始めれば、ブログを安全に閲覧するための仕組みである「SSL(https)化」も設定されているため、個別にSSL設定をする必要はありません。
管理画面にログインする
管理画面URLからログイン画面にアクセスできます。
お申し込み時に決めたユーザ名とパスワードを使ってログインしてみてください。
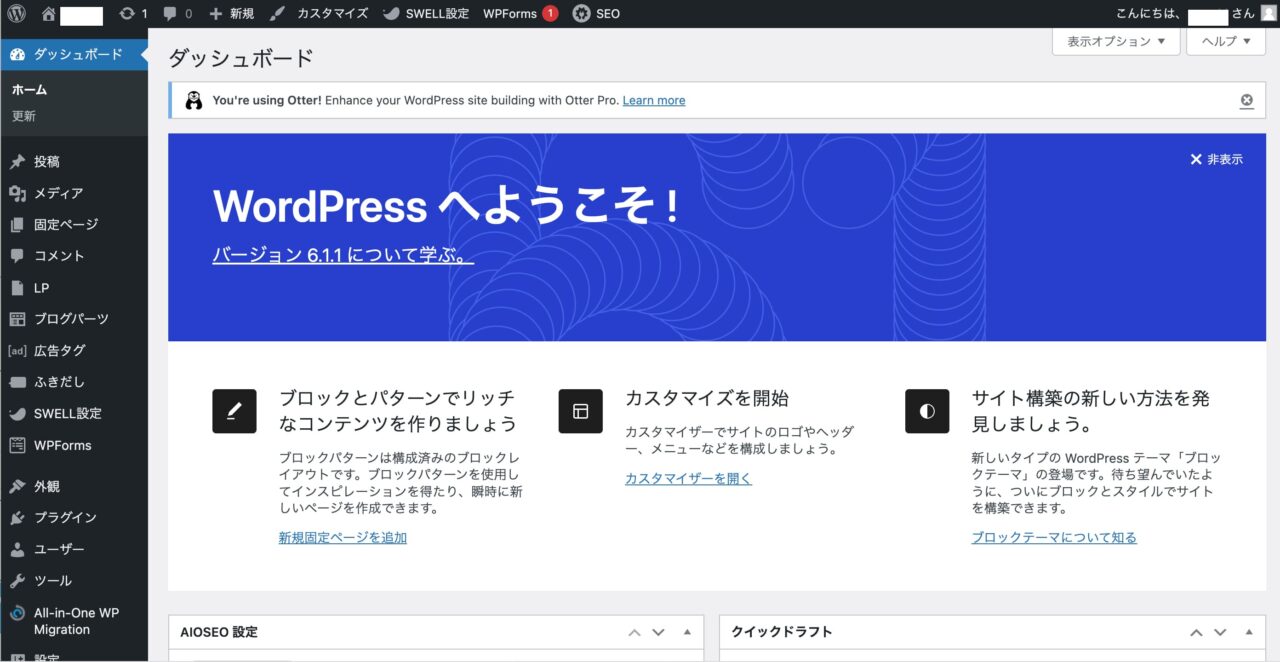
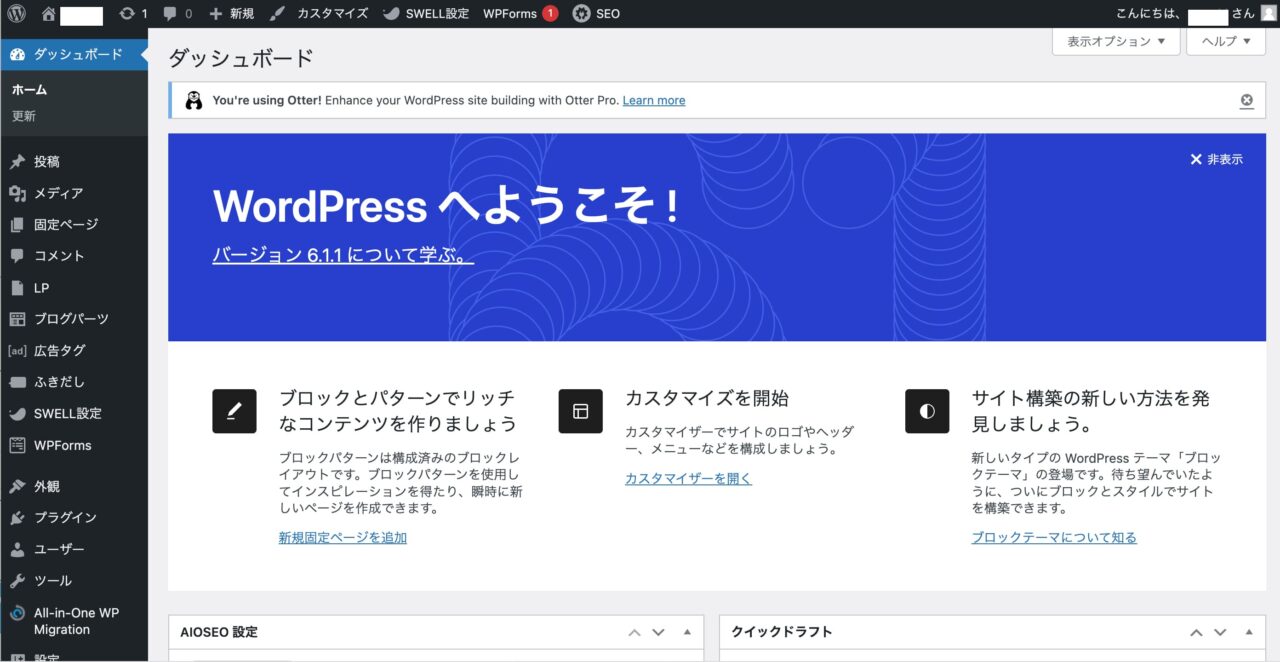



これであなたのワードプレスが無事開設出来ました!!
本当におめでとうございます!
最後に
お疲れ様でした!ここまで読めた方は無事に
・エックスサーバーの契約
・独自ドメインの取得
・ワードプレスの開設(SSL化)
が出来ました!素晴らしい!!!!!おめでとうございます!
私自身が契約自体が苦手なので、全ての画面を画像付きで契約手順を解説してきました。
これでひとまず自分のブログやサイトをもつ準備が整いましたね♪新たな一歩、おめでとうございます!
また内装の具体的な方法などは随時記事を更新していきますのでお楽しみにお待ちください!もちろん個人的なご相談も受け付けてます。お気軽にお問い合わせいただけたらと思います。
本日も最後までお読みいただきまして、ありがとうございました。